Händelser och reels på Instagram
Händelser, eller stories som det också kallas, är bilder och korta filmklipp som försvinner efter 24 timmar. Händelser på Instagram har blivit allt mer populärt de senaste åren och många tittar mer på händelser än i själva flödet. Händelser ger dig möjligheten att berätta historier eller följa händelser som utvecklas under 24 timmar.
En av de saker som gjort händelser så populärt är möjligheten till interaktivitet. Du kan ställa frågor till dina följare, ordna omröstningar och använda dig av en massa andra roliga funktioner. Du kan exempelvis göra ett inlägg om lekplatser i Malmö och be följarna rösta på sin favorit. Eller varför inte be dem om råd i en fråga och sen visa i nästa klipp vad som händer när du följt deras råd. Delaktighet skapar engagemang!
En händelse kan vara max 15 sekunder lång, lägger du upp en som är längre än så, så bryts den efter 15 sekunder och fortsätter i nästa händelse. Det blir då ett hack i både bild och ljud, så vill du lägga upp en video som är längre än 15 sekunder, skapa en naturlig paus efter 15 sekunder. Videon ska vara i stående format, då fyller den upp hela skärmen.
Instagrams händelser är tyvärr inte speciellt tillgängliga. Det finns ingen funktion för att skriva in bildbeskriving och händelser innehåller ganska ofta element som gör dem svåra för personer med vissa funktionsnedsättningar. Vår rekommendation är därför att använda händelser som ett komplement till det vanliga flödet, lägg alltid informationen som ett vanligt inlägg också. Fördelen med det är att du då kan skriva in en syntolkning av innehållet i händelsen så att en skärmläsare kan läsa upp det som förmedlas visuellt. Har du en person som pratar i din händelse behöver du texta vad den säger. Det finns direkttextningsverktyg som exempelvis Clips som du kan använda.
Så gör du en händelse på din telefon
Du trycker på din profilbild där det står din händelse och finns ett litet plustecken, alternativt på plusset i menyn uppe till höger.
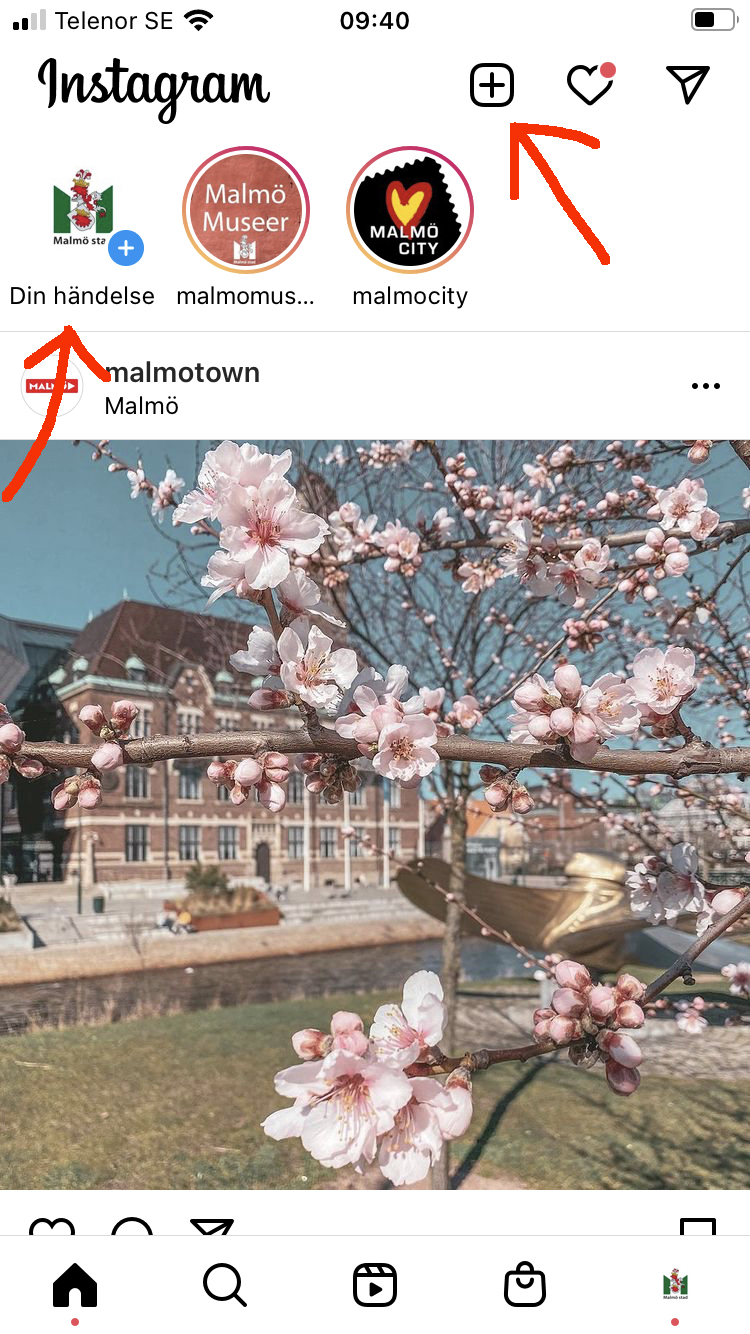
Du kan antingen välja att använda en bild eller film fråb ditt mobilbibliotek, spela in direkt från kameran eller använda en bakgrundsfärg. Om du inte vill använda en film eller bild från din mobil klickar du på kameran.
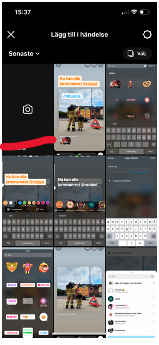
Genom att swipea väljer du vad för innehåll du vill publicera. Ett inlägg, händelse, reel eller om du vill sända live.
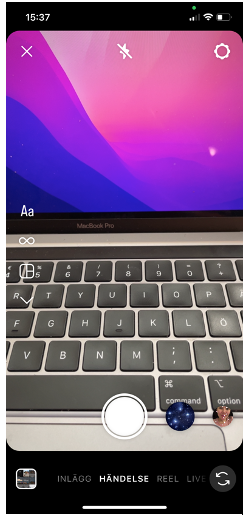
Du swipear till händelse och kan direkt välja att trycka på avtryckaren för att ta en bild alternativt hålla inne knappen för att spela in ett videoklipp. Till vänster finns också en meny där du kan välja olika färdiga mallar. Det finns bland annat en för att bara skriva text, en för boomerang vilket innebär att du gör ett superkort klipp som sen loopar, alltså spelas om och om igen, en för att publicera som ett kollage. Det finns också en som ger dig möjligheten att ta flera bilder och lägga in efter varandra i samma händelse. Det kan vara smart om du vill berätta något med text, då behöver du inte så mycket text på varje bild. Till höger om avtryckaren finns också ett antal filter du kan lägga på din bild eller ditt videoklipp.
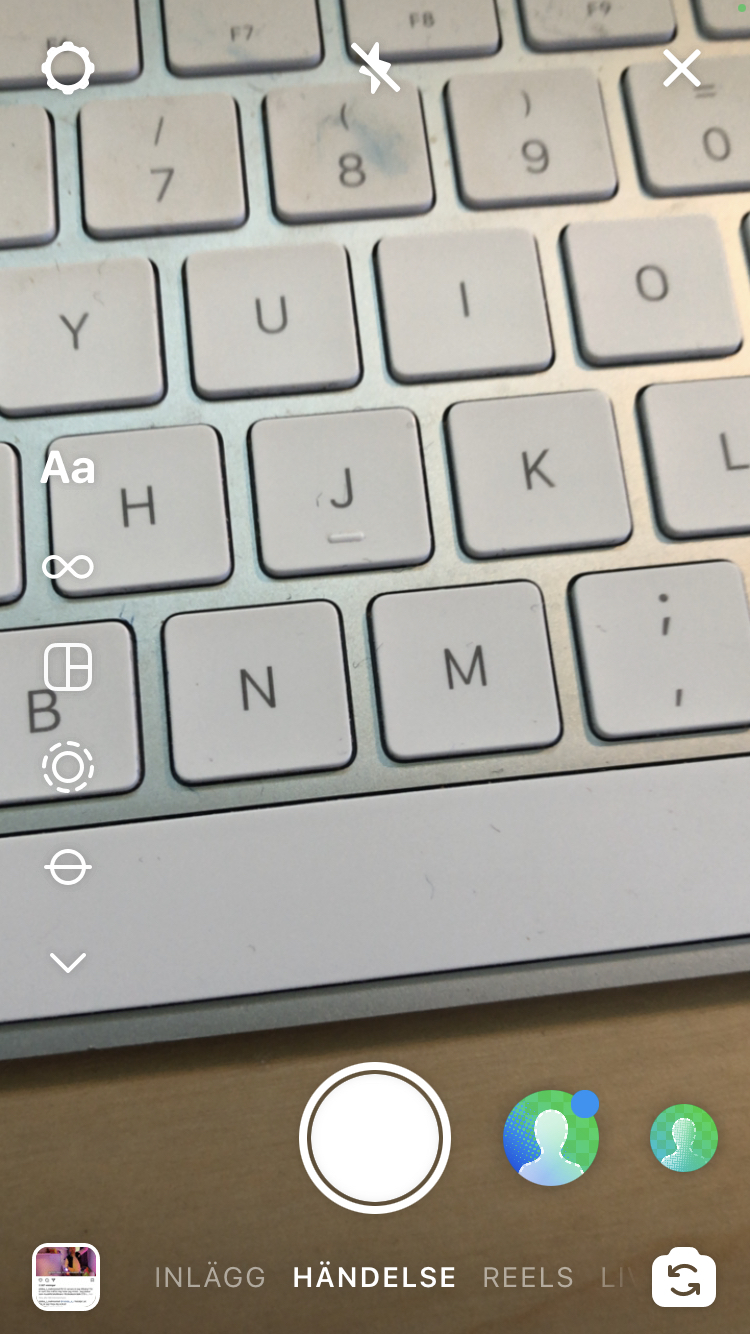
I det här exemplet väljer vi Aa för att skriva text. När du skriver din text är det viktigt att du ser till att det är tillräckligt bra kontrast mellan text och bakgrund. Använd alltid en textplatta bakom.
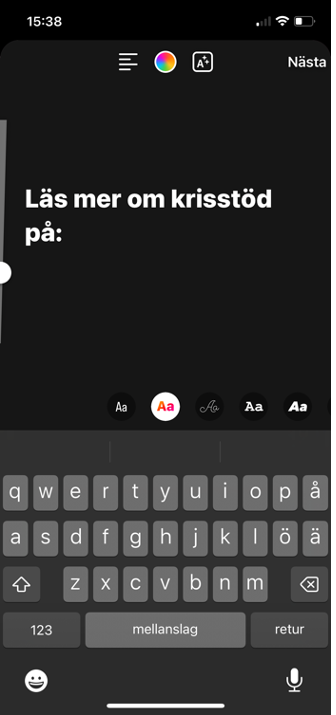
Vill du lägga in en länk till landningssida väljer du symbolen som ser ut som en glad gubbe och stickern som heter länk. Du kan också välja att tagga en plats där exempelvis en händelse inträffat eller tagga ett annat instagramkonto. Du har också valet att lägga på lite passande stickers som passar ämnet. Tänk på att undvika stickers som blinkar mycket.
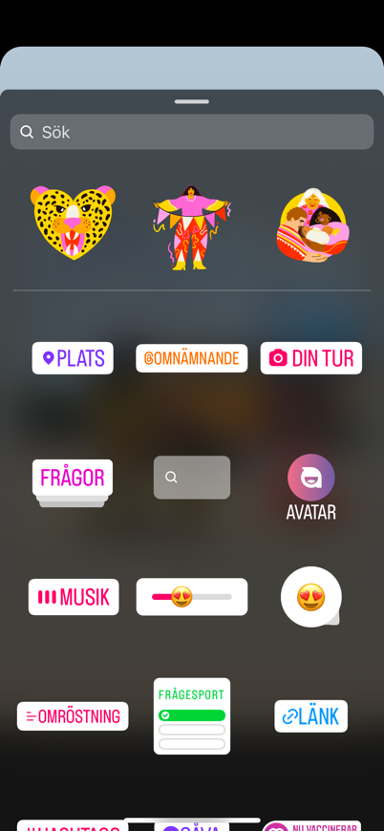
Du kan pinga in ett annat konto om du skriver @ och kontots namn. Du kan också geotagga platsen.
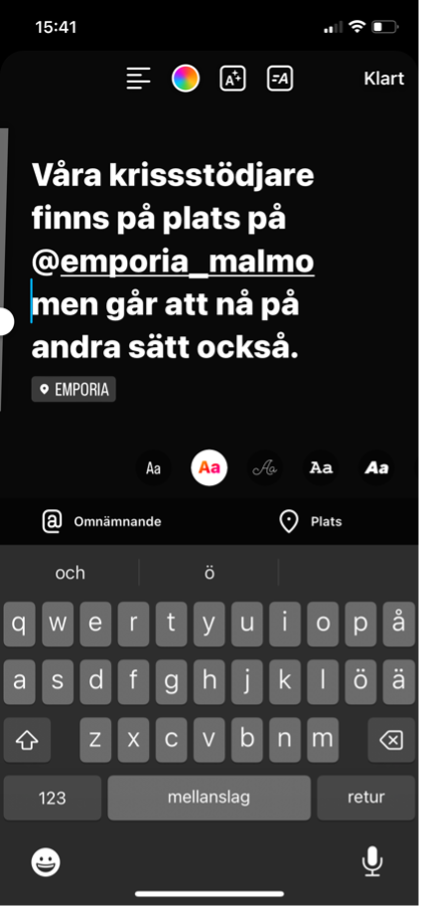
När du är klar med din händelse väljer publicerar du genom att klicka på Din händelse i menyn längst ner.
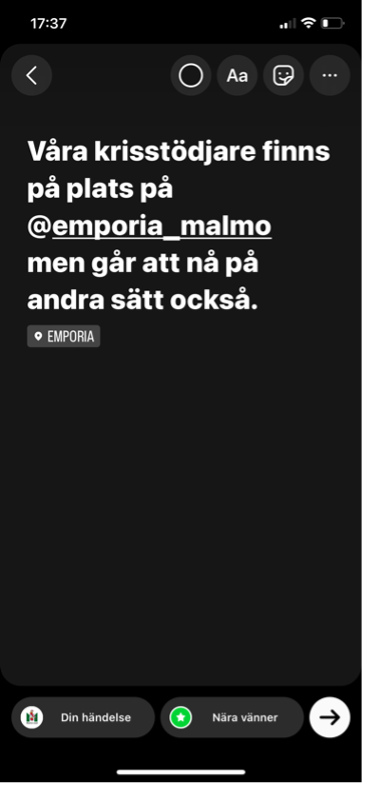
Du kan sen påbörja ännu en händelse som en fortsättning på den första du publicerat. Tänk ett budskap per händelse.
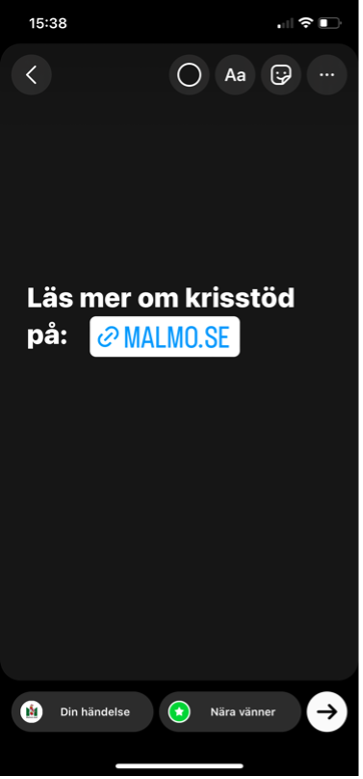
Du kan publicera hur många som helst, men de försvinner efter 24 timmar. Glöm inte att dubbelpublicera så att informationen även finns i ett vanligt inlägg.
Så delar du ett Instagraminlägg som en händelse
Gå till din profil på Instagram. Se till att rutmärkessymbolen är markerad, det är ditt bildarkiv. Klicka på det inlägg du vill dela i händelser.
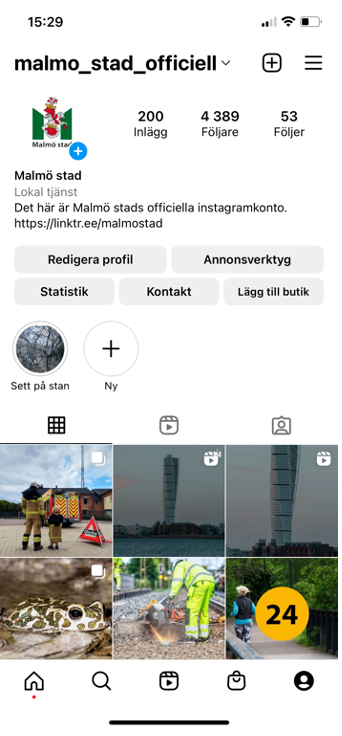
Klicka på symbolen som ser ut som ett pappersflygplan.
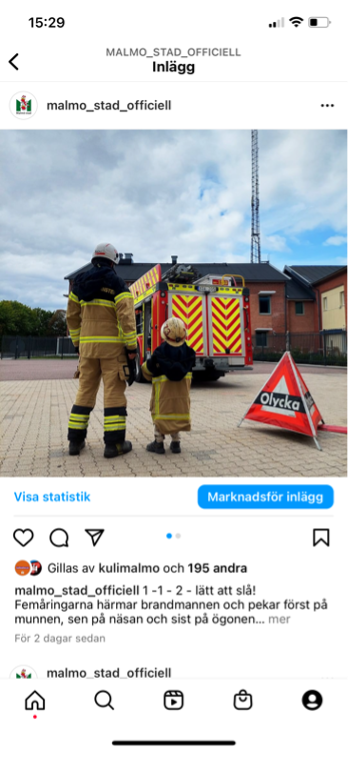
Välj lägg till inlägget i din händelse.
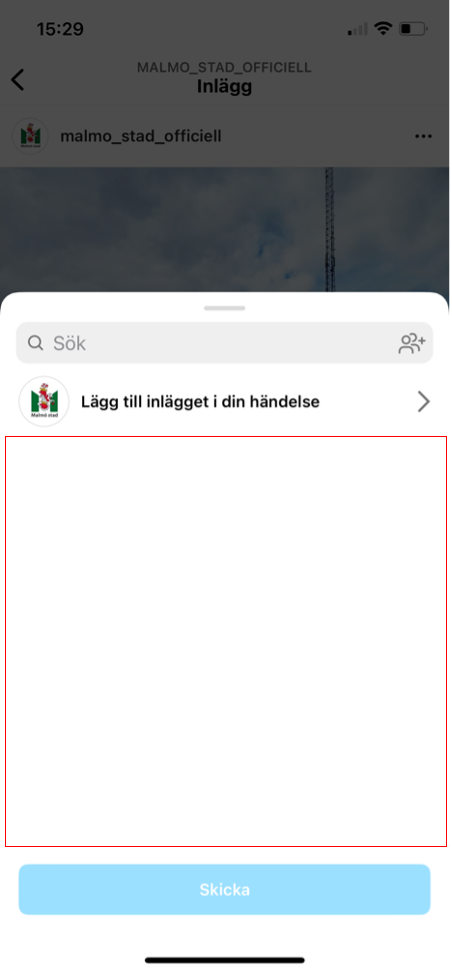
Nu kan du börja redigera din händelse. Du kan exempelvis lägga på en länk till en landningssida dit du vill skicka mottagaren, skriva egen text och pinga in andra konton. Det gör du genom att klicka på någon av symbolerna i menyn.
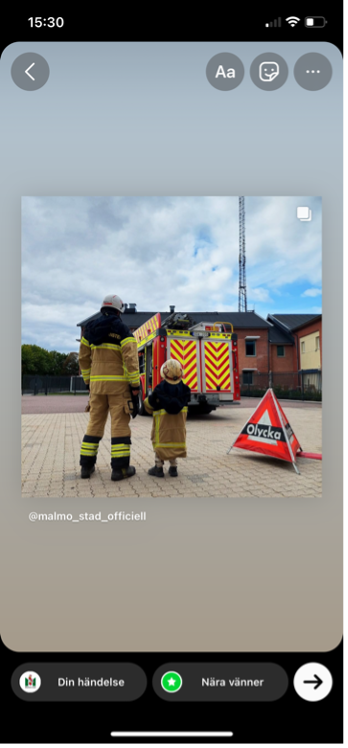
Vill du lägga in en länk till landningssida väljer du symbolen som ser ut som en glad gubbe och stickern som heter länk. Du kan också välja att tagga en plats där exempelvis en händelse inträffat eller tagga ett annat instagramkonto. Du har också valet att lägga på lite passande stickers som passar ämnet. Undvik stickers som blinkar mycket.
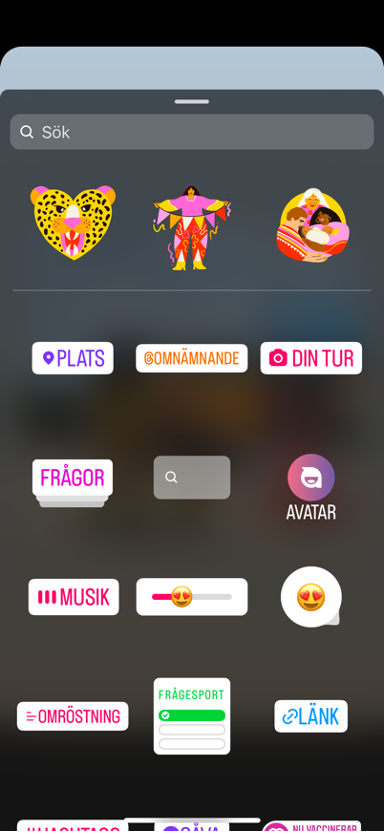
Om du väljer textsymbolen kan du skriva en egen text till händelsen. Tänk då ett budskap per händelse. Av tillgänglighetsskäl ska du alltid välja en textplatta bakom och se till att det är bra kontrast mellan textfärg och bakgrundsfärg. Även här kan du pinga in ett annat konto om du skriver @ och kontots namn. Du kan också geotagga platsen.
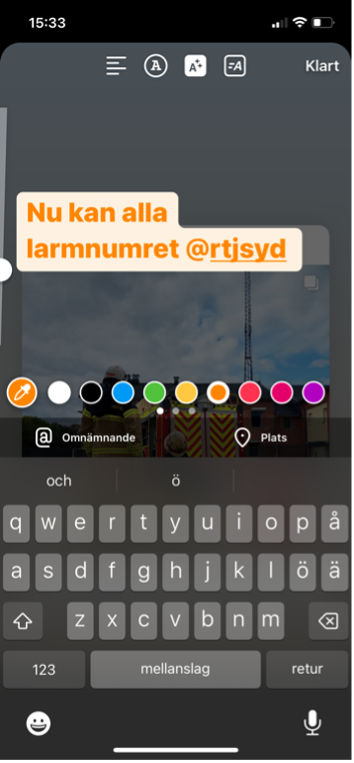
När du är klar med din händelse väljer publicerar du genom att klicka på Din händelse i menyn längst ner.

Instagram reel
Reels är Instagrams svar på Tiktok. Du kan lägga upp korta videoklipp på upp till 90 sekunder med musik, musiken väljer du i reels. Du kan antingen ladda upp en video från ditt bibliotek eller filma och redigera direkt i reels.
Det finns mängder med roliga effekter, du kan exempelvis filma i slow motion och använda olika filters. Sen väljer du om du vill publicera din video i reels och/eller flödet eller som en händelse. Publicerar du den i reels kan dina följare kommentera, gilla eller dela videon, precis som vid ett vanligt inlägg. En reel ska alltid ha en omslagsbild. Reels är en relativt ny funktion och du har därför stor chans att få spridning på dina videos.
Så gör du en reel:
Du trycker på din profilbild där det står din händelse och finns ett litet plustecken. Alternativt på plusset i menyn uppe till höger.
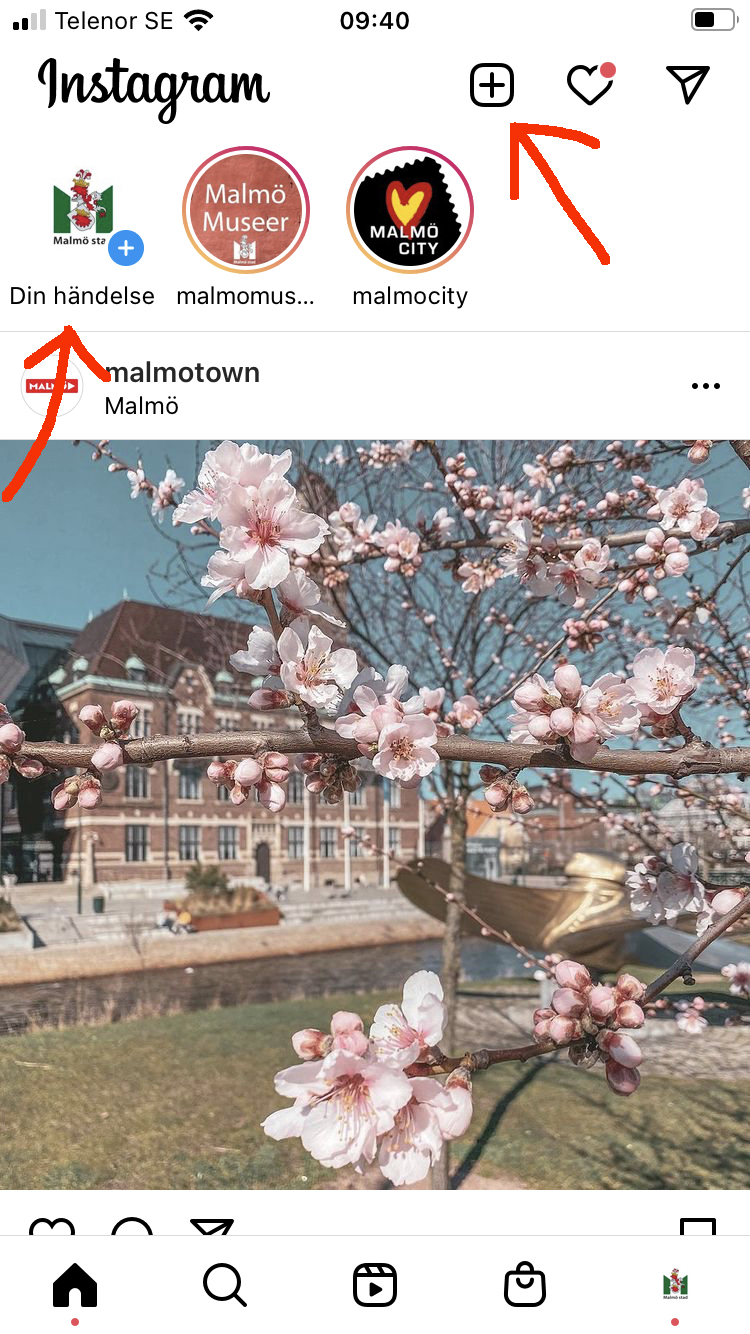
Genom att swipea väljer du vad för innehåll du vill publicera. Det kan vara ett inlägg, händelse, reel eller om du vill sända live. Du väljer reel. I menyn till vänster ser du de olika funktionerna som finns. De kan du ställa in innan du börjar filma.
- Välj ljud från Instagrams ljudbibliotek.
- Du kan välja om din video ska vara 15, 30, 60 eller 90 sekunder lång.
- Det går att snabba upp delar av videon eller köra slow motion.
- Du kan välja bland en mängd olika filter. Allt från att förvandla dig till en seriefigur till att lägga på glitter.
- Med hjälp av timer så slipper du hålla i kameran när du filmar.
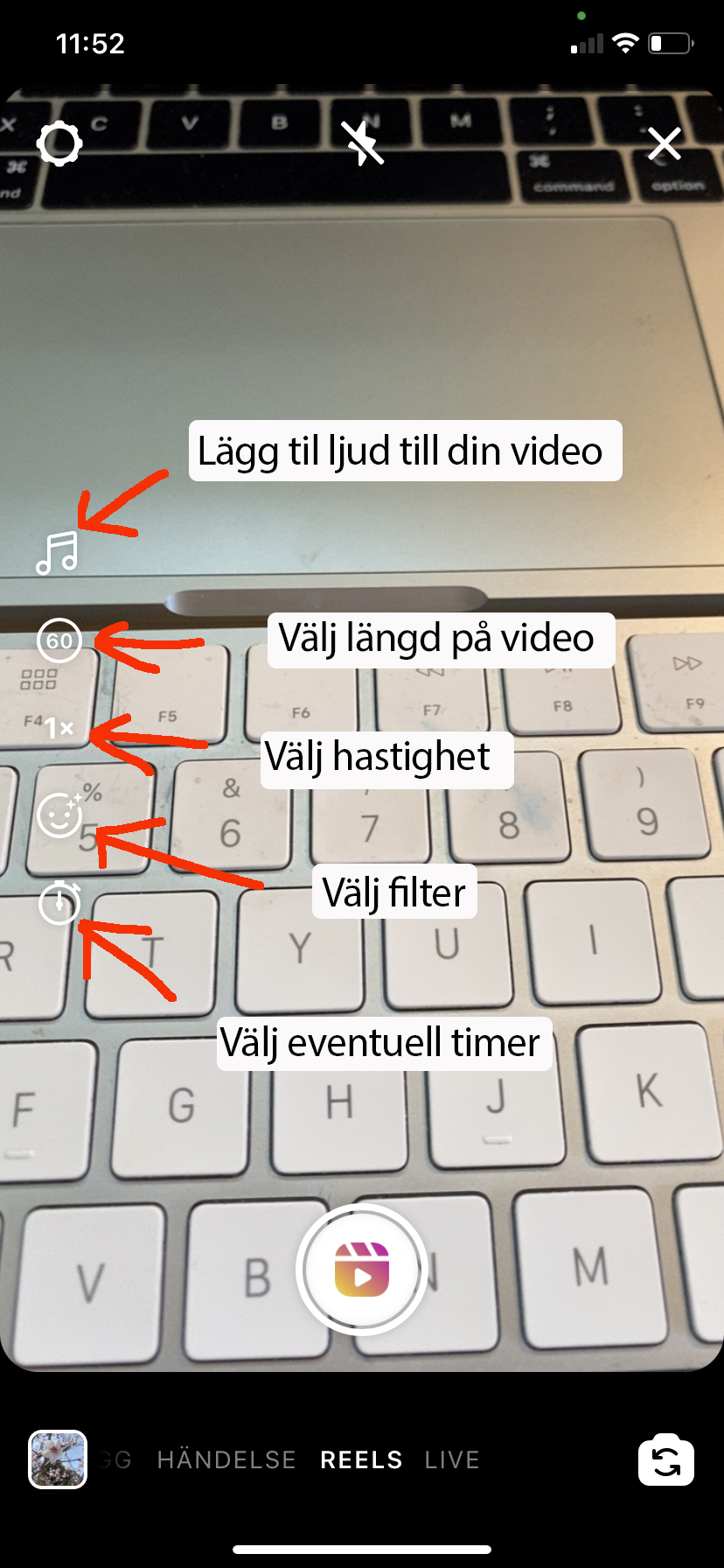
När du gjort de inställningar du vill ha är det dags att spela in din video. Det gör du genom att hålla inne inspelningsknappen i mitten längst ner. Har du ställt in en timer behöver du bara trycka en gång. Annars filmar du så länge du håller inne knappen. När du släpper knappen stannar inspelningen men den avslutas inte som med händelser. Du kan välja att filma flera klipp i samma video.
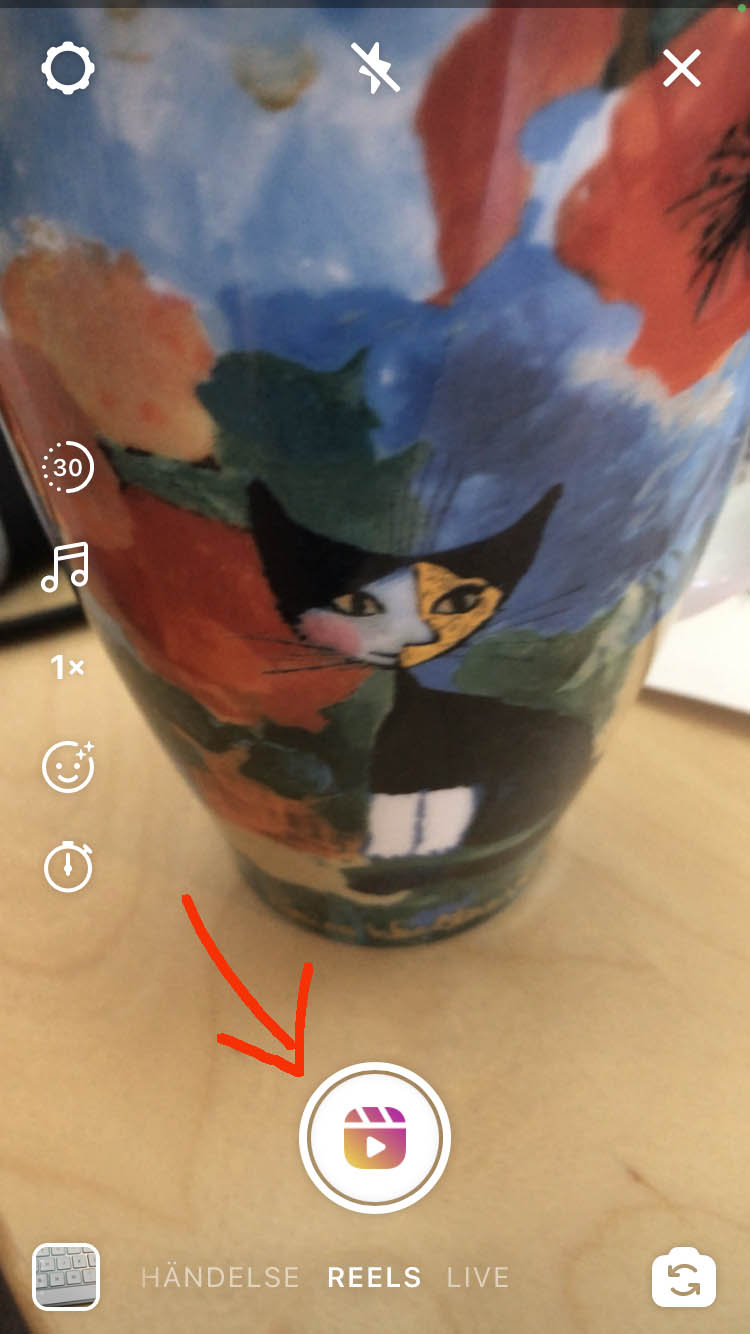
När du är nöjd med din video trycker du på pilen till höger och går vidare till nästa steg. Då ser du en vy som den i händelser. Du kan välja att lägga på text, rita eller lägga på giffar eller stickers.

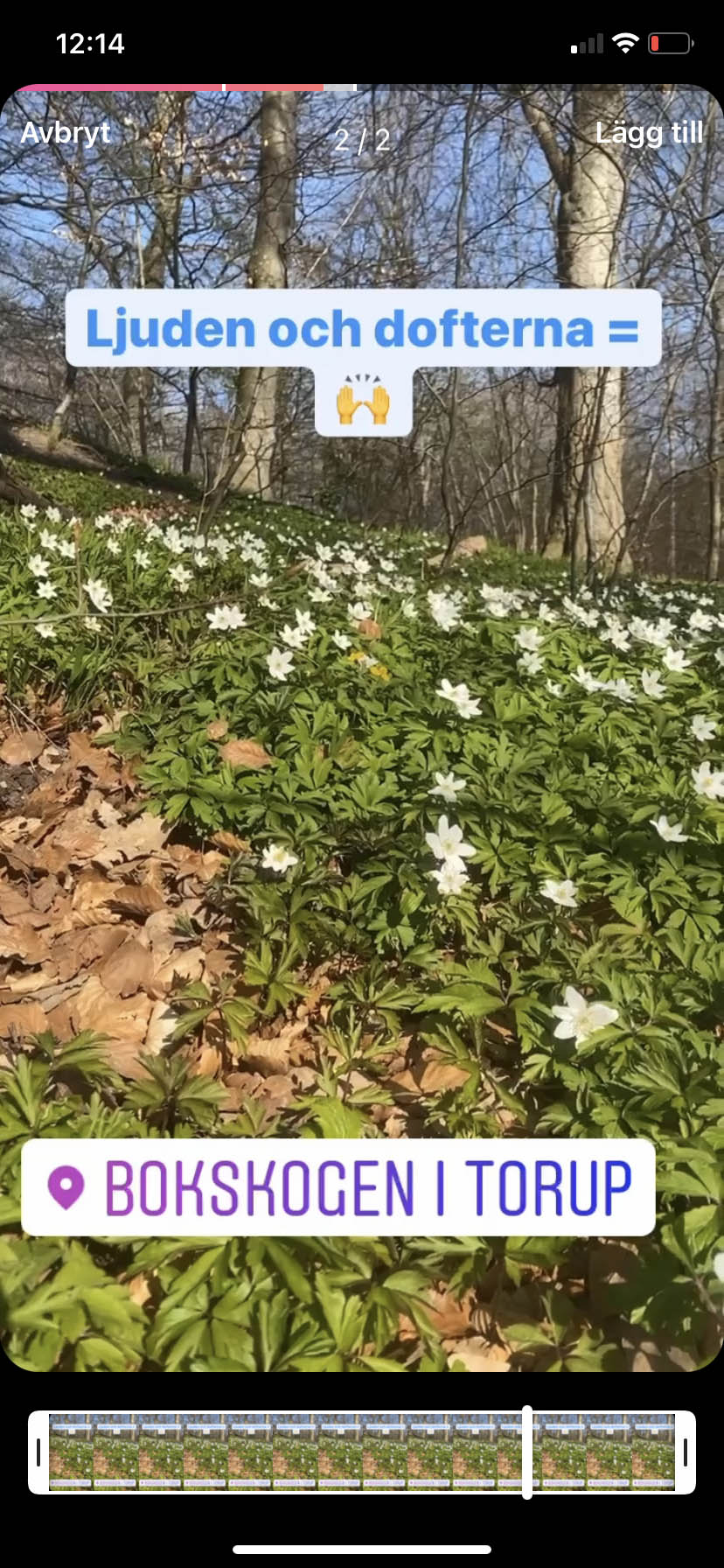
Sen skriver du din inläggstext, precis som när du publicerar i flödet, tänk på att den ska hänga ihop med eventuell text i själva videon. Sen väljer du en omslagsbild, du kan antingen välja från din video eller ladda upp en från din telefon. Till sist väljer du om du vill publicera din reel i händelser, reels och/ eller flödet eller spara som utkast till senare.
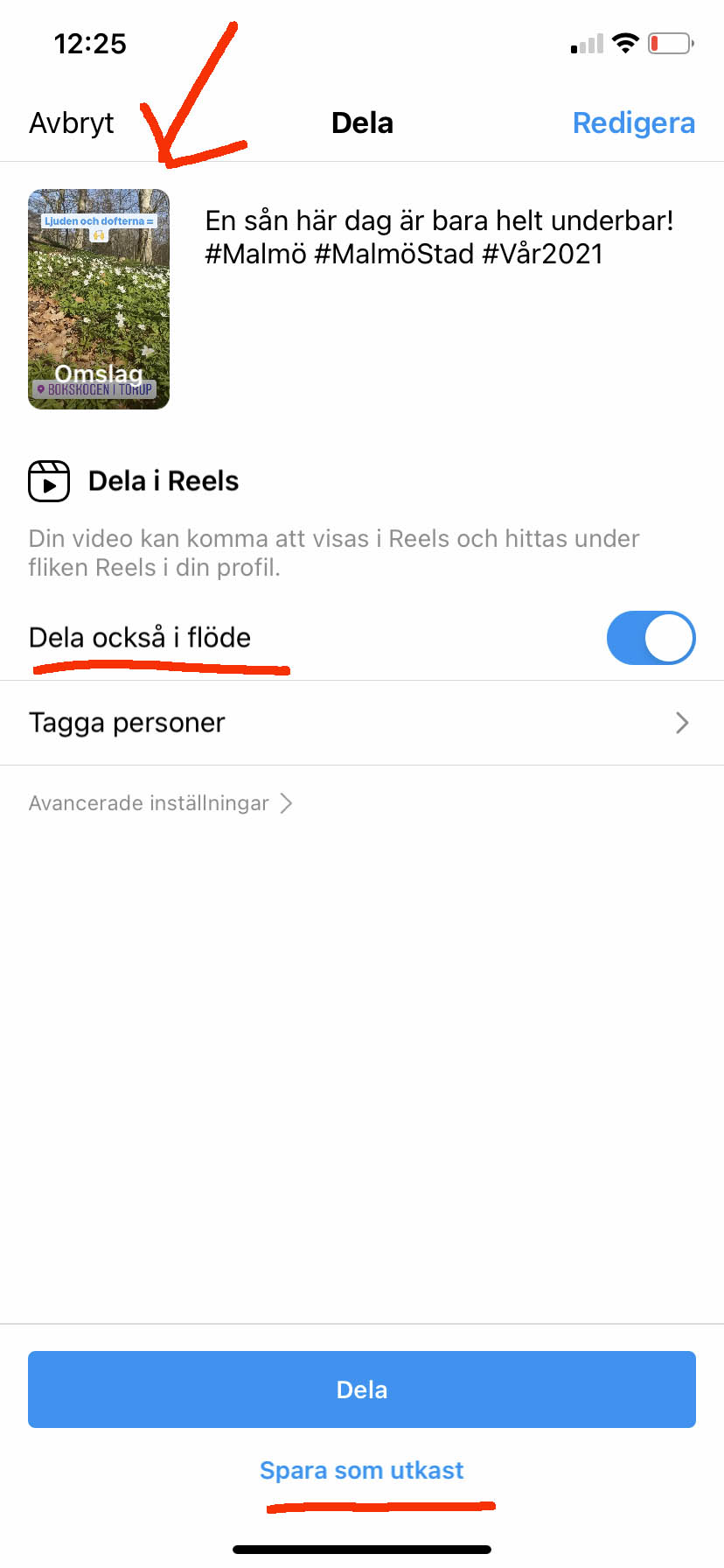
Utkastet hittar du sen om du trycker på profilbilden längst ner till höger och sen på symbolen för reels.
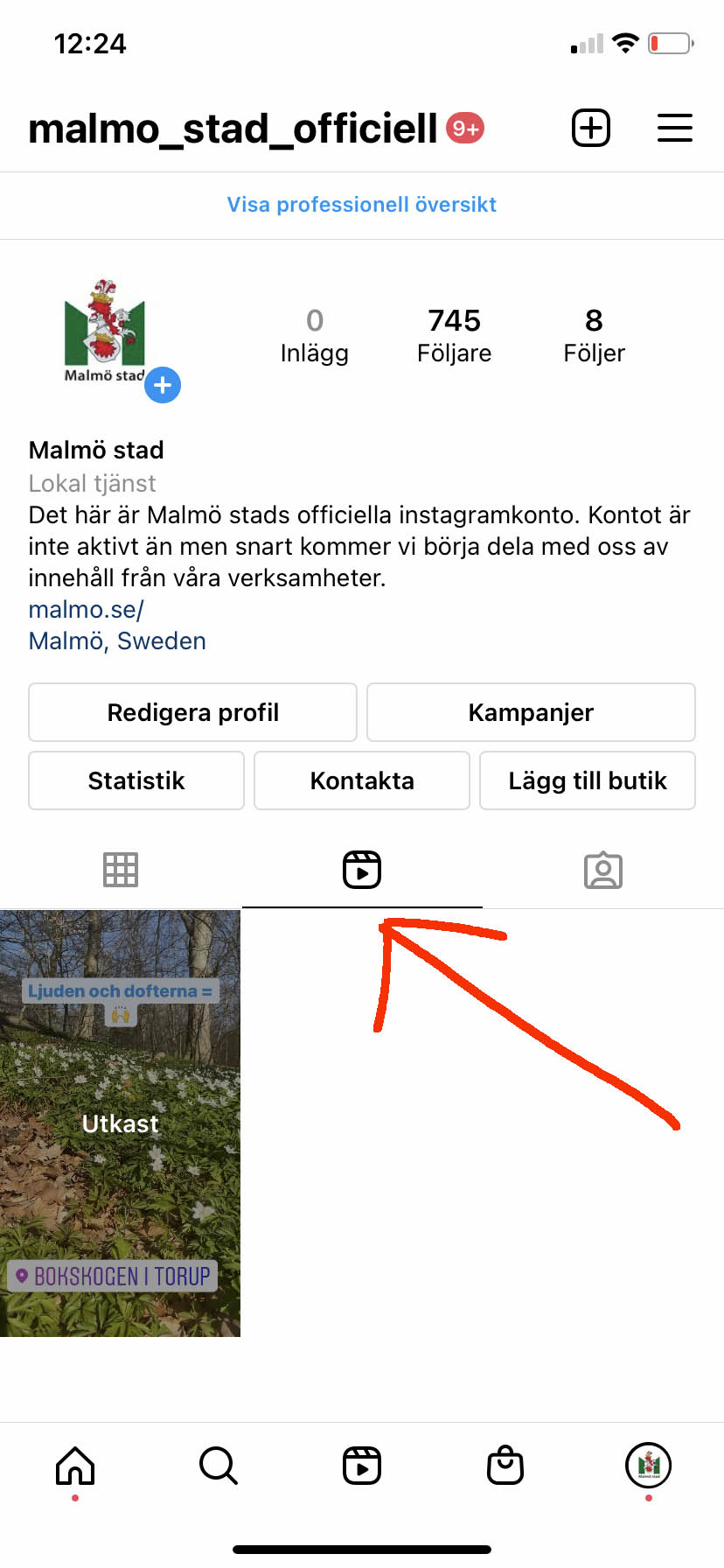
Kontakta oss
Malmö stads kontaktcenter
- E-post:
- malmostad@malmo.se
- Telefon:
- 040-34 10 00
- Telefontider:
- Vardagar 08.00–17.00
Sidan senast uppdaterad: